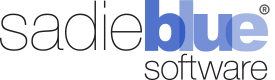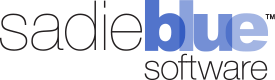New Feature: Agility Blue Teams
What’s New?
In our latest update, we added an exciting new feature called Agility Blue Teams. With teams, you can easily manage groups of users that share the same set of permissions and notification rules. Applying these settings at a team level helps to cut down on administrative time and lets you apply changes in one centralized location.
For instance, you may have a group of users who want receive notifications when new unassigned tasks are created. By adding the users to a team that has notification rules set up for this event, you no longer need to manage the individual users' notifications.
Teams can also be used in place of individual users in designating project owners and assigning tasks. When a team is assigned instead of an individual user, all members of that team become eligible to receive notifications and can work on the task. Teams can also be used in task comment mentions or as task subscribers on individual tasks.
Create Teams
To start adding teams, first navigate to the workspace settings page by clicking on the gear icon at the top right and selecting the Settings item. Once on the workspace settings page, click on the Teams tab on the left.
To create a new team, click on the New Team button. Fill out the required Name field and an optional description. Click on the Save button. Your new team will be listed on the workspace settings teams page.
The Teams page will display a card for each team, where several team management functions are available:
1. Clicking on the team name will bring you to its details page. This page has tabs for insights, users, notification rules, projects the team is associated with, and tasks the team is associated with.
2. The user count badge and the users icon button will both open up a window that allows you to add or remove users.
3. The edit icon button will allow you to update the team name and description.
4. The trash icon button will allow you to delete the team.
Team Notification Rules
Users that belong to teams will inherit the notification rules configured for it. To manage team notification rules, navigate to the details page by clicking on the team name in the settings page or on the workspace users list. Once on the team details page, click the Notification Rules tab on the left.
From this screen, you can:
1. Enable/Disable all of the individual notification rules.
2. Delete all of the individual rules.
3. Filter the rules using a keyword search.
4. Apply the team-based default notification rules.
5. Copy rules from other users or teams.
6. Create a new notification rule.
7. Disable all notifications for the team.
Team Permissions
Teams can also be added to permission groups in the same way as single users. Navigate to the settings permissions tab, click on the user management icon button for the permission group you would like to add the team to and select the team under the add user or team section. All users within a team will inherit the permissions for that team.
For more information, please check out our video: