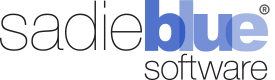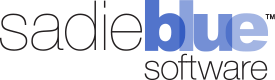Agility Blue Custom Objects
In Agility blue, you can now create custom objects that can be kept as stand-alone information records, or used as a reference in task forms. There are unlimited ways to use custom objects; for example, you can track collections with Custodian object, or reference all required metadata in ESI protocols. Here is how to get started with custom objects.
Managing Custom Objects
To create a custom object, navigate to the objects list page by clicking on the gear icon at the top right and selecting the Objects item. In this example, let's add a Custodian object. Click on the New Object button to begin.
One field must be marked as the Reference Link field using the checkbox input below the field name. The information entered into this field will be what's displayed when the object is referenced. It will also be the field that is clickable in order to view the object.
Once the object is saved, it will appear in the objects list. The object can be edited or deleted by clicking on the record's context menu.
If this is the first custom object created in your workspace, a new menu icon will show up on the navigation bar right after the Tasks tab. Click on this icon, and you will see your custom object. This is where all of the custom objects in your workspace will appear.
Clicking on the list item will bring you to that custom object's list page where you can view and manage instances of the object.
Creating Instances of a Custom Object
After custom objects have been created, instances of the objects can be managed through the custom objects tab on the navigation bar located right after the Tasks tab.
Click on the custom object list item to go to that object's list page.
The grid view lists out each instance of the object and will allow you to sort, filter, manage column visibility, re-order columns, and export visible data to an Excel spreadsheet.
To create a new instance of your custom object, click on the New Entry button.
Referencing Custom Objects
Custom objects can be referenced in task forms just like system objects. While creating or editing a form, use the Reference field type and select your custom object.
For example, let's say that we wanted to use the custodian object we created as a reference field in a "Forensics Collection" task form we're making. We would create a new field that uses the Reference field type and select our Custodian object as the object type to reference.
Selecting Custom Objects in a Task
When the creating a new task with this form, the Custodians field will show a hyperlink titled "Select Values...". Click on this link to be presented with a grid view selection list of existing custodian records. We can choose to select one or more existing custodians from the list, or we could create a new custodian "on the fly" from this window by clicking on the + button next to the Select button on the window title bar and creating a new custodian.
Each custom object instance will have a link icon next to it. When clicked, it will open a window that shows all of the information for that instance of the object. The object entry can be edited from here, but keep in mind that any edits to a referenced object will directly edit that entry.
For more information, check out our video on custom objects: